This flash tutorial will teach you how to create a drag and drop jigsaw puzzle, by creatin..
This very detailed tutorial will show you some of the techniques you will need for transfo..
Create a realistic particle based firework display using Flash. This technique was once us..
Gradients are like gold when it comes to creating clean, sleek designs, This article hopes..
A large selection of expert tips and advice to help you design and market the perfect web ..
This detailed tutorial will teach you how to create a realistic l..
This detailed 3D Studio Max tutorial will teach you how to animat..
If your learning Flash this is a must know, as it will help you t..
Sorenson Squeeze is a great piece fo software that has saved my a..
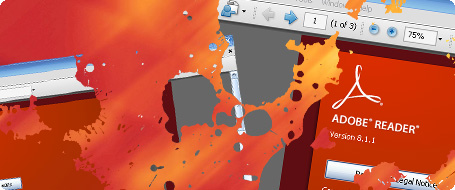
For those of you who don't own some horrible third party PDF creation software listen up.
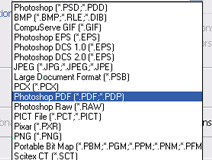
Saving a document as a PDF with Photoshop is a relatively simple task, all that’s required is to choose the File -> Save As option from the top menu, you can then select Photoshop PDF from the dropdown list in the dialog box that follows.
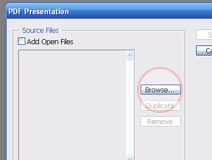
Now creating a multi page PDF requires a few additional stages. First you will need to create and save all your required pages in the pretty much any image format. Make sure that these saved files are in a convenient folder somewhere that you can easily remember, for example on your desktop.
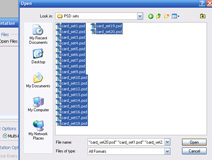
The next step is to return to Photoshop and select the File -> Automate - >PDF Presentation from the top menu. You will now be shown a screen similar to the below, click the browse button and select all of your previously saved image files (You can hold down the SHIFT/CTRL keys to select more than one file) then click "Open”.
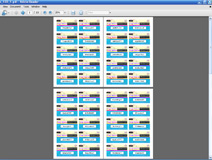
As you can now see these will be listed in the source files list, the final steps are to make sure that the Save as "Multi-page Presentation" button is on, click “Save” and you will be asked to name your new PDF presentation, and your done , easy eh?
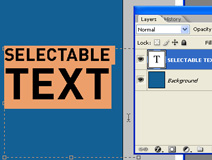
If you want to keep your text selectable after creating your single or multipage PDF, all you need to do is make sure that your source images are Layered PSD (Photoshop Format) files, and that the text you want selectable is a Photoshop text-field layer.
JPG,GIF,PNG or any other source image formats will make the text rasterized and un-selectable.
Send to a friend